- Stranger Jam - Limits Mac Os Download
- Stranger Jam - Limits Mac Os Catalina
- Stranger Jam - Limits Mac Os 11
If the document is not fed smoothly or a paper jam occurs, check the following:
(Others)
(Others)
(Others)
(Others)
(Others)
It remains to be seen what Warner Bros. Will do with other 2021 films set to go to HBO Max, such as next month’s Mortal Kombat, June’s In the Heights, July’s Space Jam: A New Legacy and August’s The Suicide Squad. For now, though, Canada is, unfortunately, getting the shaft once again when it comes to film releases. Kickass - KAT - Kickasstorrents - Site Status and Official Mirrors List. Multi-user, multi-platform, open-source, completely free. Simply choose a unique group name (with optional password), and instantly connect multiple people together to make music, remote sessions, podcasts, etc. Easily record the audio from everyone, as well. Find your voice and make new connections with strangers. Jam Site: Melbourne Global Game Jam. Platforms: MS Windows, Mac OS X, Linux / Unix. Tools and Technologies: Unity (any product) Technology Notes: Reaper, Fruity Loops, Photoshop, After Effects, Adobe XD. Installation Instructions.
Did you load the document properly in the ScanSnap?
Load the document properly.
For details about loading documents, refer to 'Scanning a Document' in Operation Procedure.
For details about loading documents, refer to 'Scanning a Document' in Operation Procedure.
For details about loading documents, refer to 'Scanning a Document' in Operation Procedure.
For details about loading documents, refer to 'Scanning a Document' in Operation Procedure.
For details about loading documents, refer to 'Scanning a Document' in Operation Procedure.
Did you load the document properly in the ScanSnap?
Load the document properly.
For details about inserting a document, refer to 'Scanning a Document' in Operation Procedure.
For details about inserting a document, refer to 'Scanning a Document' in Operation Procedure.
For details about inserting a document, refer to 'Scanning a Document' in Operation Procedure.
Did you scan a thin paper, a newspaper clipping or a document that may be difficult to feed?
The following types of documents may not be fed smoothly:
Thin paper
Torn paper
Non-rectangular paper such as newspaper clippings
Perforated paper
Wrinkled or curled paper
Place one sheet at a time in an optional Carrier Sheet and perform a scan.
Place one sheet at a time in the Carrier Sheet and perform a scan.
Place one sheet at a time in an optional Carrier Sheet and perform a scan.
Or, load a document in the ScanSnap one sheet at a time and perform a scan.
Load a document in the ScanSnap one sheet at a time and perform a scan.
You must close the output guide in order to use the Carrier Sheet. Scanning the Carrier Sheet with the output guide open causes a paper jam.
Did you scan documents with overlapping areas such as envelopes or documents folded in half?
When you scan the following types of documents, change the feed mode setting to [Manual scan] on the touch panel of the ScanSnap before scanning.
Envelopes
Documents folded in half
Documents with sticky notes attached
Documents with multiple sheets overlapped such as transfer paper
You can change the feed mode setting in the following procedure:
Stranger Jam - Limits Mac Os Download
On the touch panel of the ScanSnap, select the profile that you are using from the profile list in the home screen.
Press the feed mode setting icon and change the feed mode setting to [Manual scan].
For long page documents, even if [Manual scan] is selected for the feed mode setting, a paper jam may occur.
Lowering the image quality level in the following procedure may solve the problem.
On the touch panel of the ScanSnap, select the profile that you are using from the profile list in the home screen.
Press the image quality level setting icon to change the image quality level to [Normal].
If you change the scan settings on the touch panel, and scan a document, after it is scanned the scan settings will return back to the settings before any changes are made. If you want to scan documents under the same settings all the time, the scan settings need to be saved as a profile.
Did you attach the Receipt Guide properly on the ScanSnap?
When using the Receipt Guide, if it is not installed properly, documents may not be fed smoothly.
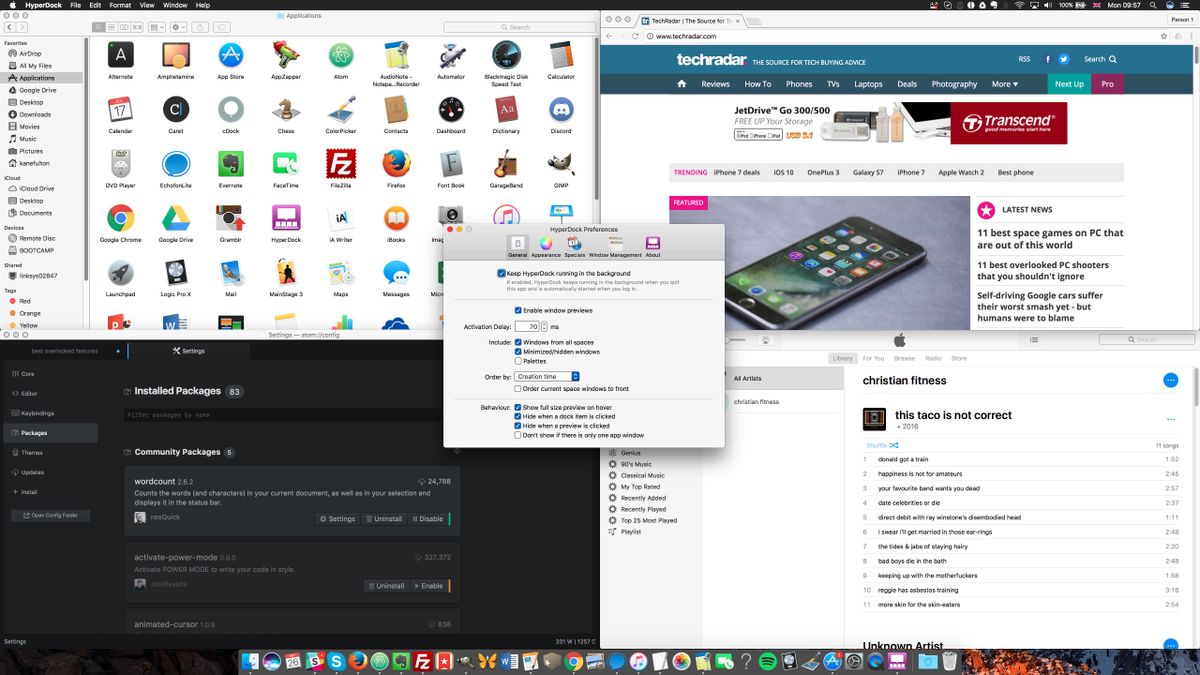
Attach the Receipt Guide firmly until it locks in place.
For details about how to attach the Receipt Guide, refer to Attaching the Receipt Guide.
Did you scan a thick paper?
The following types of documents may not be fed smoothly:
Thick paper
Business cards
Postcards
Perform one of the following:
Push in the first document lightly when the scan starts.
Load the document in the ScanSnap in a different page orientation.
Did you scan a thick plastic card?
There is a limit to the thickness of plastic cards that can be scanned with the ScanSnap. Scanning a plastic card that exceeds this limit may damage the card or cause a paper jam.
For details about the thickness of plastic cards that can be scanned with the ScanSnap, refer to Documents That Can Be Scanned with the ScanSnap.
To scan a plastic card, you need to set [Manual scan] for the feed mode setting.
You can change the feed mode setting in the following procedure:
On the touch panel of the ScanSnap, select the profile that you are using from the profile list in the home screen.
Press the feed mode setting icon and change the feed mode setting to [Manual scan].
If you change the scan settings on the touch panel, and scan a document, after it is scanned the scan settings will return back to the settings before any changes are made. If you want to scan documents under the same settings all the time, the scan settings need to be saved as a profile.
Is the Roller Set worn out?
Replace the Roller Set if the following conditions are met:
On the touch panel of the ScanSnap, a notification to replace the Roller Set is indicated on in the home screen.
One year has passed since you started using the Roller Set.
For details about how to replace the Roller Set, refer to Replacing the Roller Set.
Replace the Roller Set.
For details, refer to Replacing the Roller Set.
Is the Roller Set dirty?
Clean the Roller Set.
For details about how to perform cleaning, refer to Regular Care.
For details about how to perform cleaning, refer to Cleaning the ScanSnap.
Is the pick roller worn out?
Replace the pick roller.
For details, refer to Replacing the Pick Roller Assembly.
Is the pick roller dirty?
Clean the pick roller.
For details about how to perform cleaning, refer to Cleaning the ScanSnap.
Is the feed roller or eject roller dirty?
Clean the feed roller and the eject roller.
For details about how to perform cleaning, refer to Cleaning the ScanSnap.
Have you scanned documents which are longer than 360 mm (14.17 in.)?
Perform one of the following:
When [Normal scan] or [Continuous scan] is set for the feed mode setting
When [Normal scan] or [Continuous scan] is set for the feed mode setting, documents with a length of up to 360 mm (14.17 in.) can be scanned.
When you scan documents which are longer than 360 mm (14.17 in.), change the feed mode setting to [Manual scan] in the following procedure, and then perform a scan.
On the touch panel of the ScanSnap, select the profile that you are using from the profile list in the home screen.
Press the feed mode setting icon and change the feed mode setting to [Manual scan].
When [Manual scan] is set for the feed mode setting
Even if [Manual scan] is set for the feed mode setting, selecting [Excellent] for the image quality level in the scan settings restricts documents to be scanned within a length of 360 mm (14.17 in.).
When you scan documents which are longer than 360 mm (14.17 in.), lower the image quality level in the following procedure, and then perform a scan.
On the touch panel of the ScanSnap, select the profile that you are using from the profile list in the home screen.
Press the image quality level setting icon to change the image quality level to a level other than [Excellent].
If you change the scan settings on the touch panel, and scan a document, after it is scanned the scan settings will return back to the settings before any changes are made. If you want to scan documents under the same settings all the time, the scan settings need to be saved as a profile.
Is there any foreign matter inside the ScanSnap?
Perform the following:
Remove the document from the ADF paper chute (cover).
Remove the document from the feed guide.
Pull the ADF release tab towards you to open the ADF top section.
Open the top cover and the output guide.
Clear any foreign matter from the inside of the ScanSnap.
Close the ADF top section.
Close the top cover and the output guide.
When the ADF top section is closed, the sound of the roller rotating comes out.
Load documents after the sound stops.
Did you scan documents attached with metal objects such as staples or paper clips?
Stranger Jam - Limits Mac Os Catalina
Remove the staples or paper clips before performing a scan.
Did you scan thick paper/cards while the output guide was open?
Stranger Jam - Limits Mac Os 11
Scanning the following types of documents with the output guide open may damage the document or cause a paper jam.
Thick paper
Business cards
Postcards
Plastic cards
Carrier Sheets
Perform scanning with the output guide closed.
For details about the paper weight supported for scanning with the output guide open, refer to Documents That Can Be Scanned with the ScanSnap.
Have you selected an option other than [Automatic detection] for [Document size] in the scan settings?
Select [Automatic detection] or the same size as the document for [Document size] in the following procedure:
Click the [Scan] button in the upper left of the main window of ScanSnap Home to display the scan window.
If the main window is not already displayed, refer to To Display the Main Window.
Select the profile that you are using from the profile list.
Click to display the [Edit profiles] window.
Click the [Option] button in the [Feed] tab to display the [Feed option] window.
Select [Automatic detection] or the same size as the document for [Document size].
Click the [Scan] button in the upper left of the main window of ScanSnap Home to display the scan window.
If the main window is not already displayed, click the [ScanSnap Home] icon in the application list that appears when you click Launchpad in the Dock.
Select the profile that you are using from the profile list.
Click to display the [Edit profiles] window.
Click the [Option] button in the [Feed] tab to display the [Feed option] window.
Select [Automatic detection] or the same size as the document for [Document size].
When a document size other than [Automatic detection] is selected for [Document size] in the scan settings, place the document against the left side of the feeding section of the ScanSnap.