This content has been archived, and is no longer maintained by Indiana University. Information here may no longer be accurate, and links may no longer be available or reliable.
Remote Desktop → Mac OS X Instructions The following page(s) contain instructions on using Remote Desktop to connect to Faculty & Staff Windows computers on the UMKC campus (from off-campus). Your campus computer must be powered on to receive connections.
Using Remote Desktop, you can access a computer from a remotelocation. To connect to a Windows computer from another Windowscomputer, see Connect to a Windows computer or server via RDP (Remote Desktop Protocol) To connect to a Windows computer froma remote computer running Mac OS X, see below.
- Select “All users” to let anyone with a user account on your Mac share your screen. Select “Only these users,” click the Add button, then select the users who can share your Mac. Click Computer Settings, then select options for your Mac. If people connect using a VNC viewer, you need to set a password.
- Apr 26, 2021 From the Apple menu in the corner of your screen, choose About This Mac. You should see the macOS name, such as macOS Big Sur, followed by its version number. If you need to know the build number as well, click the version number to see it. Which macOS version is the latest?
To enable Remote Desktop, you must have administrativerights on the computer you want to use as the host (i.e., thecomputer to which you will connect from a remote location), which mustbe running one of the following versions of Windows:
- Windows 8 Pro, Enterprise
- Windows 7 Professional, Enterprise, or Ultimate
- Windows Vista Business, Enterprise, orUltimate
- Windows XP Professional
Secretion Desktop Mac Os Download
Before making a remote connection, first enable the Remote Desktopfeature on your host computer, and then install Remote DesktopConnection client software on your client computer.
Mac

Enabling Remote Desktop
To enable the Remote Desktop feature on your host (Windows)computer:
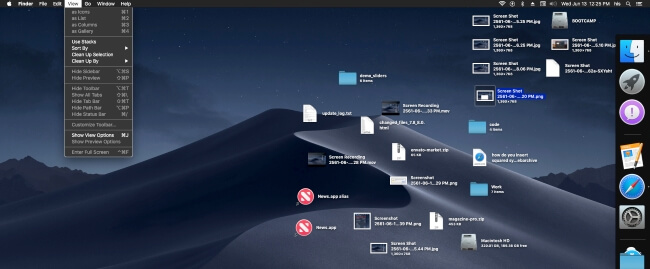
- In Windows 8, press
Win-qand select Control Panel. Alternatively, in Desktop view,move the mouse to the bottom right corner of the screen and selectSettings, followed by Control Panel.For help navigating, see Get around in Windows.In Windows 7 and below, from the Start menu, selectControl Panel (or Settings, and then ControlPanel). Double-click System.
- In Windows Vista and higher, click Remote settings. In the'Remote Desktop' section, select one of the two options to allowconnections from other computers.
In Windows XP, select the Remote tab. Select Allowusers to connect remotely to this computer.
- To choose which users will have remote access, in Vista andhigher, click Select Users..., or in XP, clickSelect Remote Users.... Typically, all administratorsof the computer will have access by default. Each user must have apassword before you can allow remote access.
- When you are finished, click OK. Your computer will nowbe able to accept incoming Remote Desktop connections.
Installing Remote Desktop Connection client software
Secretion Desktop Mac Os X
You can download the Remote Desktop Connection (RDC) client for MacOS X from MicrosoftMactopia.
Opening a connection
Secretion Desktop Mac Os Sierra
- Depending upon your network configuration and system requirements,you may first have to establish a VPN connection to yourhost computer's network.
At Indiana University:
- You must first establish a VPN connection if:
- You are off campus, connecting to a computer on campus.
- You are on campus, connecting to your home computer in campus housing.
See About the IU VPN.
- Alternatively, from your web browser, you can use the RemoteDesktop application in IUanyWare, locatedin the 'Utilities' section.
See ARCHIVED: How do I set up and use IUanyWare on a computer or laptop?
For more about remote desktop connections on the IU network, seeAbout the block on off-campus remote desktop connections at IU.
- You must first establish a VPN connection if:
- Launch Remote Desktop Connection.
- In the
Remote Desktop Connectionwindow, in the'Computer:' field, type the DNS name or IPaddress of the destination host. - Click Connect.
- In the window that appears, enter your username,passphrase, and domain.
- Click OK to start your session. When you log out of yourWindows session, the RDC application will close.
⇒ ⇒ Jampion Mac OS