2020-12-28 17:31:25 • Filed to: macOS 10.15 • Proven solutions
If you have acquired a new Mac, you must set it up so that you can use it effectively. To set up your new Mac on macOS 10.15, there are various activities to carry out, which ensure your Mac functions.
In any case, there's still a bit to go before being able to use a Mac Mini as a reliable compute box/server node for VMs, but for end user 'desktop VM' use, it's totally workable. Arasirsul 'Doesn.
A new Mac barely has anything going on because everything seems on hold. Therefore, you should set up your Apple MacBook Pro on macOS 10.15, since it is a way of activating its functions. There are multiple things to do when setting up a new MacBook on macOS 10.15.
- My-own-voice online service offers individuals diagnosed with speech or language disorders - resulting from ALS or other conditions such as aphasia, dysarthria or apraxia - the possibility to create their own digital voice and can keep speaking and communicating using their very own voice, helping them maintain their identity.
- The menu bar has been a fixture on the Mac since it launched in 1984, but since OS X El Capitan, you can hide the menu bar. Open System Preferences, go to General, then click 'Automatically hide.
- The Sandforce controller in our OWC Mercury SSDs is completely independent of the OS that is installed on the OS. Whether it has the latest Mac OS 10.9.3, a legacy OS such as Mac OS 9, a version of Windows OS, or Linux version the Sandforce processor will perform its maintenance.

This article will guide you on how to carry out each of the steps. Setting up a new Mac on macOS 10.15 is not difficult at all. It just requires power to charge the Mac, reliable internet and attention to details. You should be attentive in each step to avoid problems.
10 Things to Teak When Setting Up a New Mac on macOS 10.15
Step 1. Switch on the Mac
Setting up a new Mac on macOS 10.15 begins with switching it on, after unpacking it. However, you should also plug it to a power supply. Despite that the Mac may have some charge, it is advisable to plug it in to avoid running out of battery when in the process of setting up.
If your new Mac is a Mac mini or Mac Pro, remember to connect to a monitor, mouse and keyboard. Then proceed to press the Power button.
Step 2. Run Setup Assistant
The process to set up your Apple MacBook Pro on macOS 10.15, requires the setup assistant. This is a reliable setup wizard that guides you through the things to do when setting up a new Mac on macOS 10.15.
The Setup Assistant is the first program to launch after running a new Mac for the first time. It helps in setting up, connecting to the internet and creating an account. It is reliable in deciding the privacy settings. The following are 10 things to do when setting up a new MacBook on macOS 10.15.
1. In the first screen, there is a map, whereby you should select your country. Press “Continue.” This ensures your Mac’s clock is correct
2. Choose your keyboard. If you are from the US or UK, ensure it is set to US or British, respectively
3. Connect to the network. This refers to your Wi-Fi network. So, choose the network name and put in the password, which is written on your router’s side in case you forget it.
4. If you are doing a Mac upgrade, from old to new, use Time Machine backup and relocate your information to your new computer. This stage of setting up a new Mac on macOS 10.15 uses the Migration Assistant program.
5. Enable the apps to locate your position by allowing Location Services. Simply tick “Enable Location Services on My Mac” especially for Apple apps like Find My Friends and Maps. Then press “Continue.”
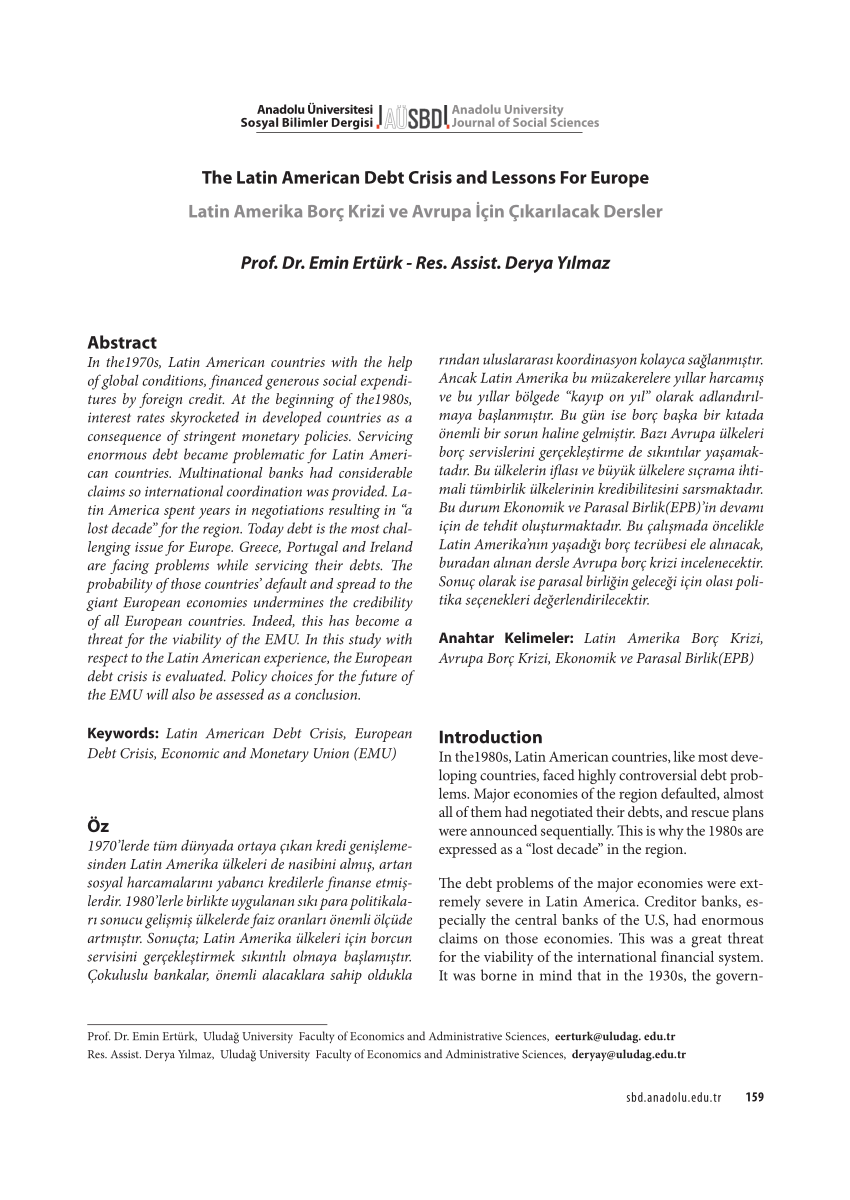
6. The Data & Privacy pop-up window may appear as you set up your new Mac on macOS 10.15. It keeps you informed if your personal information is requested. Here, click on “Continue.”
7. Sign in or create your Apple ID and Password. This is an identification email that enables you to purchase apps in App Store. If it is your first time in setting up a new Mac on macOS 10.15, create it by selecting “Create a Free Apple ID.”
8. If you are using this Apple ID to log into another device, you will get an alert about the new log in. So you will acquire a code to put into the new Mac to verify that it is you.
9. Enable Siri, so that you can use voice activated assistant to carry out tasks on your new Mac.
10. Set up iCloud, since it syncs your notes, reminders, contacts, Mail accounts and web browser information. Setting up requires Apple ID and password.
Best PDF Editor for macOS 10.15
Moretoloose Mac Os Download
There is no doubt that PDFelement for Mac is the most reliable PDF manager for macOS 10.15. Through its intuitive design, this editor gives its users an outstanding experience. PDFelement for Mac advances its technology frequently, making it more usable by beginners as it provides affordable and better packages.
This PDF manager has great features that fuel its functionality and so can do well in your Mac. It handles text markups exceptionally. As a result, you can highlight important texts, underline or strikethrough the less important.
Highlighting takes place through its fluorescent marker, which enables you to mark PDF texts to use later for reference. If you find irrelevant texts, striking through them using the strikethrough option renders them obsolete. Underlining puts more emphasis on the areas that need to be noticed first.
While at it, PDFelement for Mac lets you put comments where needed. So, you can incorporate opinion, illustrations, remarks and fact statements.
Eventually, there is more to gain and nothing to lose with PDFelement for Mac. You can acquire it at an affordable price depending on the package you choose. Studying becomes easier when you make comments and mark up texts since they remind you of the most important details.
Moretoloose Mac Os Update
Free Download or Buy PDFelement right now!
Moretoloose Mac Os Catalina
Free Download or Buy PDFelement right now!
Moretoloose Mac Os X
Buy PDFelement right now!
Buy PDFelement right now!