- Where Am I (dutch) Mac Os Catalina
- Where Am I (dutch) Mac Os X
- Where Am I (dutch) Mac Os Download
- Where Am I (dutch) Mac Os 11
Turn your videos into movie magic.
With iMovie for iOS and macOS, you can enjoy your videos like never before. It’s easy to browse your clips and create Hollywood-style trailers and stunning 4K-resolution movies. You can even start editing on iPhone or iPad, then finish on your Mac.
Download iMovie for iOS
Download iMovie for macOS
I figured it out. I didn’t realize that the LABS instruments were all controlled by one plug-in called ‘LABS’ (instead of a different plug-in for each instrument; each download appeared to install a new plug-in but actually was just overwriting the one and only) and that the AU-formatted version would be installed (the installer made it look like it would install the VST2. Buy cheap software for both PC and Mac. Shop discount Apple Mac OS X 10 computer software downloads, OEM product keys and retail products. Order from a Apple Mac OS X 10 Certified Microsoft Partner. Search our online store for the lowest prices on Windows, Microsoft Office, SQL Server, Windows Server, Project, Visio and more.All products come straight from the distributor.
Make Movies
Easy. From the first
scene to the last.
Whether you’re using a Mac or an iOS device, it’s never been easier to make it in the movies. Just choose your clips, then add titles, music, and effects. iMovie even supports 4K video for stunning cinema-quality films. And that, ladies and gentlemen, is a wrap.
Edit Like a Pro
With iMovie, create professional-looking videos without an editing degree. Easily add photos and videos to projects, trim clips with your finger, add seamless transitions, and fade audio like a pro.
High-Fidelity Filters
Choose from 13 creative video filters that add a cinematic touch. Give your film a nostalgic silent‑era style, a vintage western appearance, or a fun comic book look. It's simple to apply filters to individual clips or your entire movie, and adjust the intensity on your iPhone or iPad.

Extra-Special Effects
Make action shots more exciting by slowing them down. Let viewers fly through scenes by speeding them up. Or add a broadcast feel to your school report with picture-in-picture and split-screen effects.
Soundtracks, Simplified
Rock your video with over 80 smart soundtracks on iOS that intelligently adjust to match the length of your movie. You can also add built-in sound effects or record your own voiceover to create a video that sounds as good as it looks.
Whether you're making a silent film, moving a story forward, or simply have something to say, iMovie titles and backgrounds let you quickly create personalized title cards, credits, and more on your iPhone and iPad. Easily customize titles by choosing your favorite fonts and colors, pinching to scale, placing them over photos or videos, and then positioning them onscreen wherever you like. Plus, you can select background colors, gradients, and patterns, adjust title and background durations, or even add a graphic or logo to make your mark.
Where Am I (dutch) Mac Os Catalina
Appear Anywhere
Transport yourself with green-screen effects.
Go everywhere you’ve always wanted to — without leaving home. With green-screen effects in iMovie for iOS and macOS, you can place yourself or your characters in exotic locations with a tap or a click. Masking controls and strength adjustments let you fine-tune the effect for maximum believability.
You have hundreds of videos. And one big dream to be a moviemaker. iMovie trailers let you quickly create fun, Hollywood-style movie trailers from all that footage. Choose from a range of templates in almost any genre, pick your studio logo, and type in your movie title and credits. Then add photos and videos to the storyboard. Whether you’re using an iPhone, iPad, or Mac, you’ll have an instant blockbuster.
iMovie for iOS and iMovie for macOS are designed to work together. You can start cutting a project on your iPhone, then use AirDrop or iCloud Drive to wirelessly transfer it to your iPad. You can also send a project from your iPhone or iPad to your Mac for finishing touches like color correction and animated maps. And you can even open iMovie projects in Final Cut Pro to take advantage of professional editing tools. Time to take a bow.
iMovie on MacBook Pro
You have a great touch
for making movies.
iMovie is even easier to use with MacBook Pro, featuring the revolutionary Touch Bar. The most useful commands automatically appear on the keyboard, right where you need them. And MacBook Pro easily powers through demanding 4K video projects so you can edit and export in record time.
iMovie on iPad Pro
A powerful performance in every movie.
iMovie delivers a tour de force on iPad Pro. Work with multiple 4K video clips. Create effects like green screen, picture‑in‑picture, or split screen and play them back instantly. Use the all-new Magic Keyboard for iPad Pro with trackpad support for an extra level of speed and precision when editing. And with the USB‑C port on iPad Pro, you can connect to an external display to show others your latest cut in 4K while you work.
iMovie in the Classroom
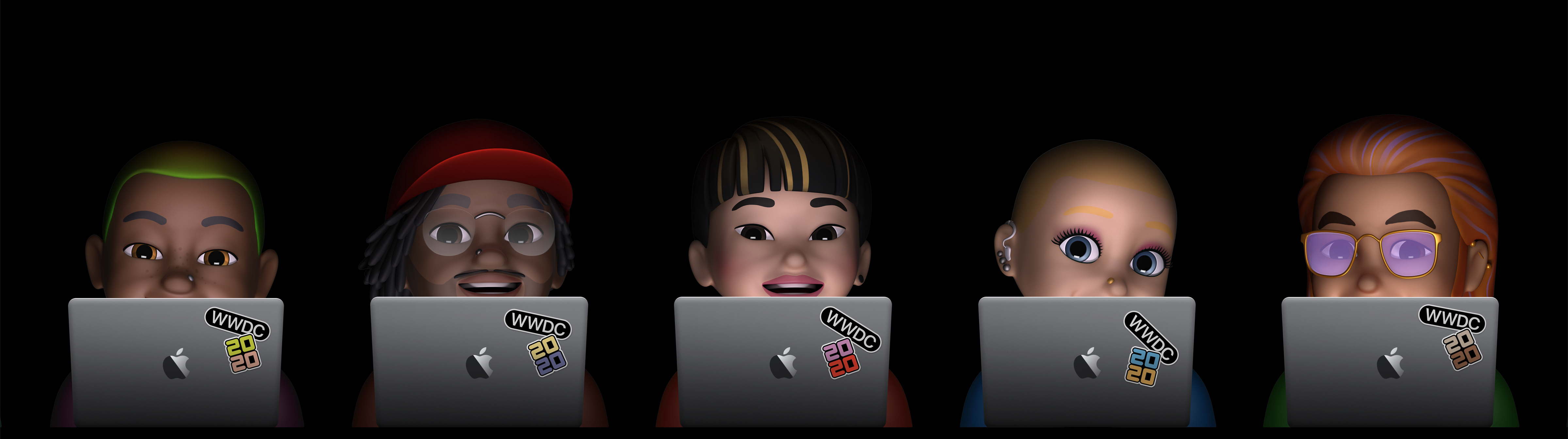
Assignments that
come to life.
Engage your students through video storytelling. Students can use green-screen effects to go back in time for history projects, or create split-screen and picture-in-picture effects to report on current events. Drag-and-drop trailers make it even simpler to create beautiful, personal projects that look and sound great. And iMovie for iOS works with ClassKit, so teachers can assign projects to students, and students can easily hand in their finished assignments right from the app.
Where Am I (dutch) Mac Os X
Make Movie Magic.
iMovie is easy to use, and it’s free. Just click to download and install on your Mac or iOS device.
Try Clips.
Clips is a free iOS app for making and sharing fun videos with text, effects, graphics, and more.
Start up from macOS Recovery
Determine whether you're using a Mac with Apple silicon, then follow the appropriate steps:
Apple silicon
Where Am I (dutch) Mac Os Download
Turn on your Mac and continue to press and hold the power button until you see the startup options window. Click the gear icon labeled Options, then click Continue.
Intel processor
Make sure that your Mac has a connection to the internet. Then turn on your Mac and immediately press and hold Command (⌘)-R until you see an Apple logo or other image.
If you're asked to select a user you know the password for, select the user, click Next, then enter their administrator password.
Reinstall macOS
Select Reinstall macOS from the utilities window in macOS Recovery, then click Continue and follow the onscreen instructions.
Follow these guidelines during installation:
- If the installer asks to unlock your disk, enter the password you use to log in to your Mac.
- If the installer doesn't see your disk, or it says that it can't install on your computer or volume, you might need to erase your disk first.
- If the installer offers you the choice between installing on Macintosh HD or Macintosh HD - Data, choose Macintosh HD.
- Allow installation to complete without putting your Mac to sleep or closing its lid. Your Mac might restart and show a progress bar several times, and the screen might be empty for minutes at a time.
Where Am I (dutch) Mac Os 11
After installation is complete, your Mac might restart to a setup assistant. If you're selling, trading in, or giving away your Mac, press Command-Q to quit the assistant without completing setup. Then click Shut Down. When the new owner starts up the Mac, they can use their own information to complete setup.
Other macOS installation options
When you install macOS from Recovery, you get the current version of the most recently installed macOS, with some exceptions:
- On an Intel-based Mac: If you use Shift-Option-Command-R during startup, you're offered the macOS that came with your Mac, or the closest version still available. If you use Option-Command-R during startup, in most cases you're offered the latest macOS that is compatible with your Mac. Otherwise you're offered the macOS that came with your Mac, or the closest version still available.
- If the Mac logic board was just replaced, you may be offered only the latest macOS that is compatible with your Mac. If you just erased your entire startup disk, you may be offered only the macOS that came with your Mac, or the closest version still available.
You can also use these methods to install macOS, if the macOS is compatible with your Mac:
- Use the App Store to download and install the latest macOS.
- Use the App Store or a web browser to download and install an earlier macOS.
- Use a USB flash drive or other secondary volume to create a bootable installer.
⇒ ⇒ Brewry Mac OS