Pylons is written in the Python language and is designed to run on any platform that supports a modern version of Python. It can therefore be used on Windows, Mac OS X, Linux, BSD, and many other platforms. Because Python is an interpreted language, Pylons applications you write for one platform will be able to run on other platforms without any modification.
Browse VR titles for Valve Index, HTC Vive, Oculus Rift, Windows Mixed Reality, and other SteamVR-compatible headsets. Kafka bean names depend on the exact Kafka version you’re running. Use the example configuration file that comes packaged with the Agent as a base since it is the most up-to-date configuration. Note: the Agent version in the example may be for a newer version of the Agent than what you have installed. I Have No Mouth, and I Must Scream is a 1995 point-and-click adventure game developed by Cyberdreams and The Dreamers Guild, co-designed by Harlan Ellison and published by Cyberdreams. The game is based on Ellison's short story of the same title.It takes place in a dystopian world where a mastermind artificial intelligence named “AM” has destroyed all of humanity except for five people. Explore new gaming adventures, accessories, & merchandise on the Minecraft Official Site. Buy & download the game here, or check the site for the latest news.
You can install Pylons in quite a few different ways depending on your needs, but the three main tools most Pylons developers use are as follows:
- A virtual Python environment
- The easy_install program
- The Python Package Index
In this chapter, you’ll look at what a virtual Python environment is before turning your attention to the Python Package Index and the easy_install program. Once you have a thorough understanding of the install processes used by Pylons, you’ll turn your attention to Python itself and look at any subtleties you need to be aware of on your particular platform, including how to install packages that include C and C++ extensions.
Note
If you don’t have a copy of Python installed yet, you might want to jump ahead to the platform-specific notes later in this chapter to learn how to install a recent version of Python such as 2.5 or 2.6 on your platform. However, since almost all platforms apart from Windows already come with a recent version of Python, you’ll probably be able to create a virtual Python environment straightaway.
Quick Start to Installation for the Impatient¶
Pylons is actually very easy to install. If you are not so interested in the details but just want to get up and running with a Pylons installation on Linux as quickly as possible, the following steps show you how. You’ll find steps specific to Windows and Mac OS X later in the chapter.
Download the virtualenv.py script from http://pylonsbook.com/virtualenv.py.
Create a virtual Python environment in a directory called env so that packages you install for Pylons do not affect any other programs using Python on your system:
Windows users would use Scripts instead of bin in the above command but full details are explained later in the Windows-specific instructions. Use the easy_install program (which was automatically installed into your virtual Python environment by the previous command) to install Pylons:
Once the installation has finished, you should always use the programs in env/bin rather than the scripts in your system Python installation. For example, where examples in the book specify something like this:
you would actually need to type the following to have the command run from your virtual Python environment:
If you don’t quite understand the implications of the setup described here, please read the rest of the chapter for the full details.
Installation in Detail¶
Now that you’ve seen the commands used to install Pylons, let’s take a detailed look at the installation process and what the commands actually do. In the following sections, you’ll learn about how packages are stored in a format known as an egg, how Easy Install searches online to find the packages you require, and how to install and work with a virtual Python environment.
Using the Python Package Index¶
You can download all Python packages from a special part of the Python web site known as the Python Package Index (PyPI) at http://pypi.python.org. As well as providing the packages, the Python Package Index also contains information about each package such as the author, the project’s home page, and a description of the project. Python packages can contain Python source code, configuration files, data files, C or C++ extensions, and metadata about the package.
In Part 3 of the book, you’ll learn how you can package up your Pylons applications and automatically upload them to PyPI, but for the moment you need to know only that PyPI is the main place where you can find Python software.
Setting Up a Virtual Python Environment¶
A virtual Python environment is an isolated Python installation set up in such a way that the libraries it contains do not affect programs outside it, making it a good choice for experimenting with new packages or deploying different programs with conflicting library requirements. You can also create a virtual Python environment and install software to it without requiring root or administrator privileges, making it a very useful technique for installing Pylons in a shared environment. It is highly recommended you install Pylons this way if it’s your first time using it.
A number of tools are available in the Python community for creating a virtual Python environment, but the two most popular are Buildout and virtualenv.py. Buildout is popular in the Zope community because it has a lot of features that help you manage all aspects of a deployment, but it can be rather complicated. virtualenv.py is a lighter solution designed to handle just the creation of a virtual Python environment, which makes it perfect for most use cases involving Pylons.
To create a virtual Python environment, you need the virtualenv.py bootstrapping script. The current version of this script at the time of writing this book is available at http://pylonsbook.com/virtualenv.py, and many Linux distributions provide a python-virtualenv package, but you will probably want to use the most recent version instead. To obtain the latest version, visit the Python Package Index, and search for virtualenv. Download the .tar.gz version of the software, and extract the virtualenv.py file from the distribution.
You can do so with commands similar to the following, but be sure to update them for the version you want to download:
You can now remove the old files if you like:
Windows users will need to download the file manually because wget is not available, and they will need to use a tool such as 7-zip from http://www.7-zip.org to extract the files. Mac users and some Linux users will need to use curl-O instead of wget to download the file.
Note
If you are using a system that already has the easy_install program installed, you could instead install virtualenv automatically like this:
The virtualenv.py script will then be available in your Python installation’s bin or Scripts directory.
Whichever way you choose to obtain the virtualenv.py script, you can now use it to create an isolated virtual Python environment to keep your Pylons libraries separate from other libraries on your system.
You are now ready to create a virtual Python environment. Here’s how it looks on Windows:
Windows users shouldn’t create the virtual Python environment in a path with a space. Otherwise, you may see an error similar to this:
As the error suggests, installing the win32api module from http://sourceforge.net/project/showfiles.php?group_id=78018 fixes this issue.
On Linux platforms, you should ensure you have the python-dev package for your Python version installed; otherwise, the virtualenv.py script might complain about include files.
It is also worth noting for advanced users that a virtual Python environment is not necessarily compatible with a customized distutils.cfg file.
Working with Easy Install¶
Now that the virtual Python environment is set up, you can turn your attention to easy_install, which is a Python program that automatically fetches packages from PyPI as well as any dependencies it has. It then installs them to the same Python environment where the easy_install program is installed.
The easy_install program is actually part of a module called setuptools and is installed automatically by the virtualenv.py script you just ran.
Tip
If you did not use a virtual Python environment, you can still use easy_install. Download the ez_setup.py file from http://peak.telecommunity.com/dist/ez_setup.py, and then run this command:
You can find full documentation for Easy Install at http://peak.telecommunity.com/DevCenter/EasyInstall, and although it is a powerful tool with many options for advanced users, its basic use is very straightforward. To give you a flavor of the common ways to use it, I will run through some examples.
To install the latest version of the PasteDeploy package used by Pylons and its dependencies, you would simply run this command:
When you run this command, Easy Install will visit the Python Package Index and the Pylons download page to find the most appropriate version of each of the required packages and install them each in turn. The PasteDeploy package doesn’t have any dependencies, but if it did, Easy Install would search the Python Package Index for the most appropriate versions of the dependent packages and automatically download them too.
If you are using a virtual Python environment, you have to add the path to the virtual environment’s bin directory before the easy_install command. If you installed your virtual Python environment to the env directory as described earlier, the command would be as follows:
On Windows, commands such as easy_install are often real Windows applications, so you can add the .exe extension to them if you prefer. A virtual Python environment on Windows installs programs to the Scripts directory rather than to the bin directory, so on Windows the command would be as follows:
Caution
The rest of the chapters in the book assume you will always add the correct path to your virtual Python environment scripts and the .exe extension if it is necessary on your platform.
You can install virtually all packages on the Python Package Index in the same way as you installed the PasteDeploy package here, simply by specifying the package name as the argument to the easy_install command.
Red Bean - Escape From Purgatory Mac Os 11
Installing Pylons¶
Now that you know how to use easy_install on your platform, it is time to install Pylons.
Pylons consists of lots of different packages that all need to be installed for Pylons to work. Pylons itself is distributed under the open source license listed in the preface of the book. All its dependencies are also open source too, but if you are concerned about the details of the licenses, you should check each package.
Rather than leaving you to install each package separately, Pylons uses the Easy Install system you’ve just learned about to download and install all its dependencies automatically.
At a command prompt, run this command to install Pylons 0.9.7 and its dependencies:
At the end of the process, you should have the latest version of Pylons and all its dependencies installed and ready to use.
Tip
If you are a Windows user and are using Python 2.3, you will also need to install a package called subprocess, which you can download from http://www.pylonshq.com/download/subprocess-0.1-20041012.win32-py2.3.exe. Python 2.4 (and newer) users already have this package.
Incidentally, Pylons may not support Python 2.3 for very much longer because of its lack of decorator support, so you would be wise to upgrade to a more recent version like Python 2.5 or 2.6.
If you want to make sure you have the latest version of Pylons, you can use this command:
This will install the latest version if it is not already present or upgrade Pylons to the latest version if an old version has already been installed.
If you are using a virtual Python environment, you will see that the pylons module has been installed into the virtual environment:
However, if you try to do the same with the system Python executable, you’ll get an error because the virtual Python installation has isolated the packages from the main system Python as expected:
Now that you have successfully installed Pylons and all its dependencies, you are able to move on to Chapter 3, but if you really want a thorough understanding, read on!
Understanding Eggs¶
Most new Python software including Pylons and all its dependencies are distributed as eggs. Eggs, a new package format, have many extra features over the old distutils packages, including the addition of dependency information used by the easy_install program installed with your virtual Python environment.
Tip
If you haven’t come across the egg format before, you can think of eggs as being similar to .jar files in Java or .gem files in Ruby.
Python eggs are simply ZIP files of Python modules with a few metadata files added, and if you rename them to .zip, you can explore their contents. Module ZIP files have been supported in Python since version 2.3, so using a ZIP file instead of a directory structure is nothing new.
In Part 3 of the book, you’ll look at how you can create your own egg files from a Pylons application, and I’ll discuss more advanced features of eggs such as entry points.
Advanced Topics¶
You’ve now seen how to set up a virtual Python environment and how to use Easy Install to automatically install Python packages such as Pylons from eggs on the Python Package Index. Before you move on to learning about platform-specific issues, I’ll cover a few advanced topics that are worth being aware of to help get the most from your installation.
Activating and Deactivating a Virtual Python Environment¶
If you are working regularly with the files in a virtualenv virtual Python environment, it can become tedious to have to type the path/to/env/bin/ part in front of every script you want to execute. You can solve this problem by activating the environment in which you are currently working. This puts the virtual Python environment executables first in your PATH environment variable so that you can run them without typing the full path to the virtual Python environment.
Here’s how to do it on Windows:
Once you’ve activated a virtual Python environment with activate.bat, the scripts in the virtual Python environment take precedence over the normal system ones. In the previous example, you can see that entering python actually runs the version in your virtual Python environment where Pylons is installed, not the main system Python. The same is true for the other available scripts.
You can deactivate it by typing deactivate.bat, and things go back to normal:
On Linux and Mac OS X, you activate the environment using a Bash script like this:
This script works in Bash and zsh and probably most other Bourne-compatible shells. It will not work on csh or tcsh. If it doesn’t work in your non-Bash shell, you’ll have to modify it to conform to your shell’s syntax. Don’t forget the word source! That makes it execute in the current shell rather than starting a new process so that it can modify the current shell’s PATH and other variables. After a shell is activated, notice that the prompt changes to (env) to remind you which environment you’re in. This is handy if you end up working in multiple virtual environments in different windows.
If you want to deactivate a shell, you would enter this command on Linux and Mac OS X:
The paths will then return to normal, and the prompt will disappear.
Caution
There is one potential problem to keep in mind with activate and deactivate. The shell keeps the path of each command in memory so it doesn’t have to look it up again when the command is reexecuted. This bypasses activate’s changes to the environment, so activate and deactivate try to clear this cache, but sometimes they fail. The result is that you type the command name and get the “wrong” one. To make 100 percent sure you’re getting the right command, run whichpython (or whicheasy_install, and so on) to see the full path of the command that would have executed. If it’s the wrong one, execute it once by typing the full path, and it will update the memory cache to use that version of the command.
If in doubt, it is probably worth using the executables directly without the activate and deactivate magic.
Setting Virtualenv Options¶
The virtualenv.py script has two interesting command-line options that you can use when creating your virtual Python environment:
- --no-site-packages
- Don’t make the global site-packages directory accessible in the virtual environment.
- --clear
- Delete any previous install of this virtualenv and start from scratch.
The examples so far have used the --no-site-packages option, but you can leave this option out if you prefer your virtual Python environment to also have access to all the packages already installed into the system Python environment.
Choosing Package Versions with Easy Install¶
Easy Install allows you to be very specific about the version of a particular piece of software you want to install. Let’s use the PasteDeploy package again as an example.
To install the latest version of the PasteDeploy package used by Pylons and its dependencies, you would simply run this command, as you’ve already seen:
To install the PasteDeploy package version 1.7, you would use this:
You can also have more complicated version requirements. For example, to install a version of the PasteDeploy package between 1.5 and 1.7 inclusive, you could do this:
You can also use Easy Install to upgrade packages. You use the easy_install command in a similar way but specify the -U flag to tell Easy Install to upgrade the package. Notice how you can still specify version requirements even when upgrading:
Of course, you can also use Easy Install to directly install eggs that exist on your local system. For example, to install the Python 2.5 egg for the PasteDeploy package, you could issue this command:
You can use Easy Install to install source distributions that were created with the old distutils module that forms part of the Python distribution and that Easy Install is designed to replace:
In this case, Easy Install first creates the .egg file from the source distribution and then installs it. Easy Install is also equally happy taking URLs as arguments as well as package names or paths to local files on the filesystem.
Tip
Easy Install works by maintaining a file in your Python installation’s lib/site-packages directory called easy_install.pth. Python looks in .pth files when it is starting up and adds any module ZIP files or paths specified to its internal sys.path. Easy Install simply maintains the easy_install.pth file so that Python can find the packages you have installed with Easy Install.
If you ever want to remove a package, the easiest way is to remove its entry from the easy_install.pth file. You shouldn’t ever need to remove a package, though, because Easy Install will always use the last one you installed by default.
One really useful option for use with easy_install is --always-unzip. This forces Easy Install to extract all files from the egg packages so that you can browse their source files on the filesystem to see how the packages they contain actually work. That’s very handy if you are an inquisitive developer!
Installing with a Proxy Server¶
If you try to install Pylons using easy_install and get a message such as error:Downloaderror:(10060,'Operationtimedout'), it might be because your computer is behind an HTTP proxy and so easy_install cannot download the files it needs.
For easy_install to be able to download the files, you need to tell it where the proxy is. You can do this by setting the HTTP_PROXY environment variable. On Linux, you would type this:
or if you need proxy authentication, you would type this:
On Windows you would set the following:
You should then be able to run easy_installPylons again, and this time the program will be able to find the files. See the next section for installing Pylons offline if you still have difficulties.
Troubleshooting Easy Install¶
On rare occasions, the Python Package Index goes down but it is still possible to install Pylons and its dependencies in these circumstances by specifying Pylons’ local package directory for installation instead. You can do so like this:
This command tells Easy Install to first check the Pylons web site before going to PyPI. If it finds links to everything it needs on the specified page, it won’t have to go to PyPI at all.
Note
If you’re using an older version of Pylons, you can get the packages that went with it at the time it was released by specifying the version desired and the Pylons version-specific download site:
You can use the same technique to install any of Pylons’ dependencies too. The -f option here tells Easy Install to search the URL specified as well as the Python Package Index when looking for packages.
If you can’t connect to the Internet at all, you will need to install Pylons offline. Download all of Pylons’ dependencies, and place them in a directory called downloads. Then use Easy Install to install the software from the directory using this command:
Occasionally Easy Install fails to find a package it is looking for on the Python Package Index. If this situation occurs, you should first ensure you have the latest version of setuptools by issuing this command (the -U flag means upgrade, as you saw earlier):
You will need to do this in Ubuntu 7.04, for example, if you obtained Easy Install via the python-setuptools*.deb file rather than as part of your virtual Python environment setup because the version in the .deb file is too old for Pylons and its dependencies.
After upgrading, try to install Pylons again, and if one of the dependencies still fails, you will need to manually install that dependency first before attempting the Pylons installation once again.
Another error message you may occasionally encounter when using Easy Install is a pkg_resources.ExtractionError error that reads as follows:
Can’t extract file(s) to egg cache The following error occurred whiletrying to extract file(s) to the Python egg cache: [Errno 13] Permissiondenied: ‘/var/www/.python-eggs’ The Python egg cache directory is currently setto: /var/www/.python-eggs Perhaps your account does not have write access tothis directory? You can change the cache directory by setting thePYTHON_EGG_CACHE environment variable to point to an accessible directory.
As the error message suggests, an egg containing a module being imported by pkg_resources (another module installed with setuptools and easy_install) needs to have its contents extracted before the module can be used, but the running script doesn’t have permission to extract the egg to the default location. You can change the place the eggs are extracted to by setting the environment variable PYTHON_EGG_CACHE to somewhere the application has permission to write to. One way of doing this is as follows:
You would need to add this line before the module import that is failing, and you would usually use a more appropriate location than /tmp.
If you are still having problems, you’ll need to look online or contact the Pylons mailing list at pylons-discuss@googlegroups.com. Two good places to start are the Easy Install documentation at http://peak.telecommunity.com/DevCenter/EasyInstall and the TurboGears install troubleshooting guide at http://docs.turbogears.org/1.0/InstallTroubleshooting. TurboGears 1.0 uses the same install system as Pylons, so the problems encountered are often similar.
Working on the Bleeding Edge¶
If you want to use the development version of Pylons—or even contribute to Pylons development—you can install the bleeding-edge latest version directly from the Pylons Mercurial at http://pylonshq.com/hg.
Mercurial is a popular open source revision control system written in Python that many projects including Pylons are choosing instead of Subversion because of its distributed nature and more powerful feature set. Mercurial is documented in detail in the Mercurial Book at http://hgbook.red-bean.com/hgbook.html, but if you just want to get started quickly, you will find this guide on the Pylons wiki very useful: http://wiki.pylonshq.com/display/pylonscookbook/Mercurial+for+Subversion+Users.
Once Mercurial is installed, you will need to clone the development versions of Pylons and all its dependencies. It can be quite a time-consuming process to track down all the repositories and clone the source files, so the Pylons developers created a go-pylons.py script to set up a virtual Python environment and automate the process.
Download the program for Pylons 0.9.7 from http://www.pylonshq.com/download/0.9.7/go-pylons.py, and then run this command:
The script whirs away and sets up a development virtual Python environment. The go-pylons.py script is being improved all the time and might not always be used only to install development packages. It is likely a future version might also be capable of installing a release version of Pylons.
Caution
Although the Pylons development team always tries to ensure the code in the Pylons trunk is functioning and up-to-date, there is no guarantee it will be stable. If you choose to use the development version instead of the official release, you should be aware that Pylons may not behave as you expect and is more likely to contain some bugs as new features are introduced.
Platform-Specific Notes¶
Pylons works with all versions of Python since 2.3, but it is recommended that you use Python 2.4 or newer because some of the third-party packages you are likely to use when developing a Pylons application are less likely to support the older versions. Python 2.5 or 2.6 are ideal.
The following sections describe how to install Python on Linux/BSD, Windows, and Mac OS X platforms. They also go into some detail about other tools and software you are likely to need on your platform as well as any extra steps you need to take or platform-specific issues you need to know.
Note
Red Bean - Escape From Purgatory Mac Os 8
Python supports the use of C or C++ extensions to facilitate integration with other libraries or to speed up certain sections of code. Although you are unlikely to ever need to write your own extensions when developing a Pylons application, you may find some third-party packages, particularly database drivers, do contain extensions.
Unlike pure Python packages, packages containing extensions need to be compiled for each platform on which they are run. Most of the time a binary version of a particular package will already exist for your platform (particularly if you run Windows), but if not, the extension may need to be compiled. The compilation step will happen automatically, but in order for it to work, you will need to set up a suitable development environment. The installation sections for Linux/BSD and Mac OS X platforms will describe how to do this.
Linux and BSD¶
Red Bean - Escape From Purgatory Mac Os Download
Most modern Linux and BSD platforms include Python as part of their standard installation. You can find out which version of Python you have on your platform by typing python at a prompt and reading the information that is displayed. If the python command loads an old version of Python, you might find that the command python2.5 or python2.4 loads more recent versions.
If your platform doesn’t have a recent version of Python, you will need to install a binary version in whichever way is appropriate for your platform. For example, on Debian you would use the apt-get command, on Fedora or Red Hat you would use RPM, and on FreeBSD you would use the packages system.
Compiling Python directly from source is also straightforward, and you’re free to do so if you prefer. First download the source distribution from http://www.python.org/download/source/, and then extract all the files. One of the extracted files is a README file, which includes build instructions for various platforms. You should follow the instructions for your particular platform.
If you want to be able to compile Python packages with C or C++ extensions, you will also need to install a build environment that includes the same version of the GNU Compiler Collection (GCC) as Python and its dependencies were compiled with. Some platforms also require you to install a python-dev package as well.
For example, to set up Debian 4.0 to be able to compile Python extensions, you would need to install these development packages:
Sometimes particular packages need to be compiled with a version of GCC older than the default on the platform. On Debian you can install GCC 2.95 with this command:
To use this older version, you would set the CC environment variable before trying to build a package. The way you do this depends on your shell, but for Bash, you would run this command:
Once the required version of GCC has been set up, Easy Install should be able to automatically compile any dependencies from the same shell. If you need to open another shell, you will need to check the CC variable is still set and set it again if necessary:
Mac OS X¶
Python 2.5 comes preinstalled on Mac OS X Leopard complete with Easy Install, so Leopard users can get started creating a virtual Python environment and installing Pylons straightaway.
Older versions of Mac OS X also include Python, but the version included is sometimes either one or two years old because of Apple’s release cycle. The overwhelming recommendation of the “MacPython” community is for users of old versions of Mac OS X to upgrade Python by downloading and installing a newer version. Visit http://www.python.org/download/mac/ for more details.
Caution
It is worth being aware that if you install packages to /Library/Python/2.5/site-packages and then use virtualenv to install Pylons to a local directory, any applications you run from the local directory won’t be able to find those in the /Library/... path, so it is always best to install everything locally.
If you encounter this problem, you can fix it by running Easy Install from your virtual Python environment for each of the packages that appear to be missing. Easy Install will then find them and add them to the virtual Python environment’s easy-install.pth file.
Windows¶
If you are using Windows 95, 98, NT, 2000, ME, XP, 2003 Server, or Vista, you can download the Python installer from http://python.org/download/. Once you have downloaded the correct version for your platform (which will usually be the x86 version), you simply double-click the installer file and follow the installation instructions (see Figure 2-1).
Figure 2-1. The Python 2.5 Installer running on Windows XP
Note
To use the installer, the Windows system must support Microsoft Installer (MSI) 2.0. Just save the installer file to your local machine, and then run it to find out whether your machine supports MSI. Windows XP and newer already have MSI, but many older machines will already have MSI installed too.
If your machine does not have the Microsoft Installer, you can download it:
Windows 95, 98, and ME platforms use this version: http://www.microsoft.com/downloads/details.aspx?FamilyID=cebbacd8-c094-4255-b702-de3bb768148f&displaylang=en.
Windows NT 4.0 and 2000 use this version: http://www.microsoft.com/downloads/details.aspx?FamilyID=4b6140f9-2d36-4977-8fa1-6f8a0f5dca8f&DisplayLang=en.
On Windows, any scripts that are installed by Easy Install will be put in the Scripts directory of your Python installation. By default neither this directory nor your main Python executable are on your PATH, so you will not be able to run Python itself or any Python scripts from a command prompt unless you first navigate to the correct directory or specify the full path each time.
To fix this and save yourself a lot of typing in the future, you should add some directories to your PATH environment variable. Luckily, this is straightforward to do, so the examples in this book will assume you have set up your path correctly.
Of course, if you are using a virtual Python environment, you should specify the Scripts directory within the virtual Python environment rather than the system Python, or you could activate your virtual Python environment instead as described earlier in the chapter.
If you are using Windows 2000 or Windows XP, you can do the following:
- From the desktop or Start menu, right-click My Computer, and click Properties.
- In the System Properties window, click the Advanced tab.
- In the Advanced section, click the Environment Variables button.
Finally, in the Environment Variables window, highlight the path variable in the Systems Variable section, and click Edit (see Figure 2-2). Add the text C:Python25;C:Python25Scripts to the end of the path. Each different directory should be separated by a semicolon, so the end of your path might look something like this:
- You might need to restart your computer for the change to take effect.
Figure 2-2. Configuring your PATH on Windows XP
To test your installation has worked and your path is configured correctly, you should select Start -> Run and enter the text cmd in the input field. When you click OK, a Windows command prompt will load. You can then run Python by typing python at the prompt. You should see something similar to what is shown in Figure 2-3.
If so, the installation has worked. To exit the Python interactive interpreter, you can press Ctrl+Z followed immediately by pressing the Enter key.
Tip
When you develop Pylons applications, you will find you frequently need access to a Windows command prompt. It can quickly become quite tedious to load a command prompt from the Run option on the Start menu and then manually navigate to the directory containing your Pylons application. To make life easier, Microsoft has released an extension called the Open Command Window Here PowerToy, which allows you to right-click a directory and load a command prompt at that location by choosing Open Command Window Here from the menu. You can download the extension from http://www.microsoft.com/windowsxp/downloads/powertoys/xppowertoys.mspx.
There are two slight complications to be aware of when developing Python applications on Windows. The first is that paths on Windows use the character as a path separator rather than the / character used on the Linux and Mac OS X platforms. The character is treated as an escape character in strings within Python source code, so you cannot use Windows paths in source code strings without first escaping the characters. You can do this by adding an extra character before each in the string. For example, a Windows path might be written like this:
Luckily, Python also treats / characters in paths on the Windows platform as path separators, so you can also write the same path like this:
Note
Rather than writing different versions of commands for Windows, Linux, and Mac OS X platforms throughout this book, I will instead assume you have set up the C:Python25Scripts directory to be on your PATH. Also, I will write any paths using / characters rather than characters, so please be aware that you may have to interpret these slightly differently on Windows.
The second slight complication is the way Windows treats line-end characters. On Unix-like platforms, the newline character n is treated as the line end, whereas on Windows the characters rn are used. If you have ever loaded a file in Notepad and wondered why it shows an entire paragraph as one long line, it is likely that the file was written on a Unix-like platform and Notepad simply didn’t understand the line-end characters.
Luckily, Python understands line-end issues and will work equally well regardless of the line-end characters used, but not all software does. It is generally easiest to stick to one type of line-end character. If you are going to deploy your software on a Unix-like platform, you should strongly consider writing all your Python source files with Unix-style line ends even if you are using Windows. Although FTP software frequently tries to translate Windows line ends to Unix-style line ends, you can save yourself the complication by simply using Unix line ends to start with.
Tip
Python comes with a built-in editor called IDLE for editing Python source files that you can read about at http://www.python.org/idle/doc/idle2.html. IDLE is a very powerful IDE, but unfortunately it doesn’t have an option for choosing which line-end characters to use.
One free editor that does allow you to choose which line ends to use is called SciTE and can be downloaded from http://scintilla.sourceforge.net/SciTEDownload.html. You can choose your line-end characters from the menu by selecting Options -> Line End Characters. The options are CR+LF, CR, and LF (see Figure 2-4). LF stands for Line Feed and is the Unix line-end character written n in Python strings, and CR stands for carriage return. Windows uses carriage returns and line feeds represented as rn in Python strings. If you want to convert from one type of line end to another, you can use the Convert Line End Characters option in the Options menu.
Summary¶
You should now have a very good understanding of all the different tools and techniques used for setting up Python and Pylons, and you should have a virtual Python environment set up and ready to go. With everything in place, it’s time to move on to the next chapter and get started learning Pylons.
| Ultima: Worlds of Adventure 2: Martian Dreams | |
|---|---|
| Developer(s) | Origin Systems |
| Publisher(s) | Origin Systems |
| Producer(s) | Warren Spector |
| Designer(s) | Jeff George |
| Composer(s) | Dana Karl Glover |
| Platform(s) | DOS |
| Release | 1991 |
| Genre(s) | Role-playing video game |
| Mode(s) | Single-player |
Ultima: Worlds of Adventure 2: Martian Dreams is a role-playing video game set in the Ultima series, published in 1991, and re-released for Windows and Mac OS via GOG.com in 2012. It uses the same engine as Ultima VI, as did the first Worlds of Ultima game, The Savage Empire.
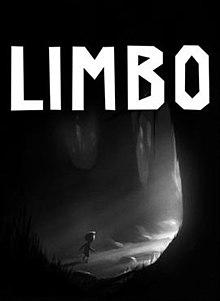
The game has an extensive cast of Victorian Era people, including Marie Curie, Buffalo Bill, Nellie Bly, Rasputin, Sigmund Freud, Sarah Bernhardt, Thomas Edison, Theodore Roosevelt, William Randolph Hearst, Andrew Carnegie, Nikola Tesla, and C. L. Blood.
Story[edit]
After the events in the Savage Empire, the Avatar is visited by a strange red-haired woman who gives a book to him and his friend Dr. Spector. The book will eventually be written by Spector himself, and explains how to use the Orb of the Moons to travel through time. Following instructions, the duo ends up in the Victorian Era, where Percival Lowell has set up a space cannon that will launch some volunteers to Mars.
Through an act of sabotage, the cannon is fired during the 1893 World's Columbian Exposition in Chicago, with several dozen famous people and leaders of the time on board. A second cannon is prepared to find and recover the people in the first, who are now stranded on Mars.
It turns out that Mars had an extensive civilization based on plants. Most monsters the player encounters are so-called 'plantimals', such as the Jumping Bean and the Planther. Mars has cities and canals, although the civilization is in ruins, so the player's first tasks are restoring the world power station, and melting enough of the polar caps (with a solar lens) to fill the canals.
Some of the people appear to have gone insane after using a device called the Dream Machine. What in fact happened was that, after massive soil poisoning, the original Martians had gone into a sort of alternate dimension called 'dreamspace' to preserve themselves. Those people using the Dream Machine found themselves trapped in dreamspace, while the Martians took over their bodies. A large part of the game is spent visiting various people's nightmares and clearing them up.
Eventually, robotic bodies can be created for the Martians, since their plantamal bodies won't grow. After a showdown with the evil Raxachk, who caused the soil pollution in the first place, all Victorians can once more go home.
Reception[edit]
Computer Gaming World's Scorpia in 1991 liked Martian Dreams's Victorian setting, but criticized travel as 'tedious'. The magazine stated that the game was really an adventure pretending to be an RPG, with combat almost completely disassociated from the story, and concluded that it would most appeal to those who prefer other activities to fighting.[1] Peter Olafson was more positive, calling it 'an epic adventure ... that has all the depth and complexity of the Ultima series' while accessible to new adventurers.[2] A review by Scorpia in 1993 was also positive, approving of the storyline. She concluded that 'the game requires patience and careful attention to detail, but is otherwise enjoyable'.[3]
References[edit]
Red Bean - Escape From Purgatory Mac Os Catalina
- ^Scorpia (September 1991). 'Scorpion's View'. Computer Gaming World. p. 28. Retrieved 18 November 2013.
- ^Olafson, Peter (October 1991). 'The Angry Red Planet'. Computer Gaming World. p. 80. Retrieved 18 November 2013.
- ^Scorpia (October 1993). 'Scorpia's Magic Scroll Of Games'. Computer Gaming World. pp. 34–50. Retrieved 25 March 2016.
External links[edit]
Red Bean - Escape From Purgatory Mac Os 7
- Ultima: Worlds of Adventure 2: Martian Dreams at MobyGames
Retrieved from 'https://en.wikipedia.org/w/index.php?title=Ultima:_Worlds_of_Adventure_2:_Martian_Dreams&oldid=1007783765'